Quark for the Macintosh: Multi-Color |
||
| |
Visit Quark's Home Page |
|
|
When setting up jobs in Quark XPress, please do not use "Master Pages" to create your artwork. Instead, copy and paste any repeating elements on your document pages. Jobs that utilize the Master Page cannot be properly stepped and repeated without pulling the individual elements. If Master Pages are used, we ask that you copy the elements from your Master Page and reposition them on the individual pages. Colors used in placed images must stay uniform with colors in the Quark document, as well as other placed images. If a PMS 300 is used in the graphic file and Quark Blue is used in the Quark document, the two colors will not print on the same plate. Please do not assume that colors that match on screen are actually the same color. To test the colors in your document, set Separations to On in the Print Dialogue Window. Color discrepancies must be corrected prior to sending the job. Include all linked graphic files. If you send a Quark file that contains a logo, graphic, or any other placed images, you should send the image file along with the Quark file. The Quark file refers to the information in the graphic file to print the image properly at high resolution. These files can be conveniently collected using the Collect for Output command under the File menu. Unfortunately, the Collect for Output command does not collect the fonts used by the job. 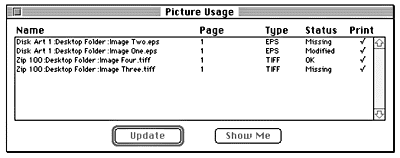 Double-check the links in your Quark file using the Picture Usage utility. If the Quark document and graphic files are not in the same folder/directory, the links may be broken. Before sending your files, use the Picture Usage utility to update modified images and locate missing images. If you make changes to the graphic files after saving the Quark file, we ask that you go back into the Quark document and resave the link. When selecting fonts to create your artwork, select the font from the font list rather than using the control bar to add effects. This will allow for better font organization and assure proper printing. Correct Incorrect Please include all printer and screen fonts used by both the document and the placed images. Visit our font section in General Information for more on printer and screen fonts. |
||
|
||